زمانی که ویندوز 11 یا ویندوز 10 را بر روی کامپیوتر خود نصب میکنید، سیستمعامل بهصورت خودکار آیکونهای مورد نیاز نظیر This PC یا همان مای کامپیوتر (My Computer) سابق، سطل بازیافت (Recycle Bin) و … را بر روی صفحه دسکتاپ در دسترس شما قرار میدهد، اما گاهی اوقات ممکن است شرایطی پیش آید که این آیکونها بر روی محیط میز کار قرار نگرفته و از دید کاربر مخفی بمانند. در اینگونه مواقع اگر سیستمعامل را بهتازگی نصب کرده و با این مشکل مواجه شدهاید، این احتمال وجود دارد که نمایش آیکونهای مربوطه بر روی صفحه دسکتاپ در حالت غیرفعال قرار دارند که با مراجعه به منوی تنظیمات میتوان بهراحتی آنها را فعال کرد.
نکته: درصورتیکه نیاز مبرمی برای دسترسی به ابزار File Explorer داشته و در عین حال با مشکل عدم نمایش آیکون This PC مواجه شدهاید، میتوانید با فشردن کلیدهای ترکیبی Windows + E به اپلیکیشن دسترسی پیدا کرده و فایلهای خود را جستجو نمایید. علاوه بر آن میتوانید برای امنیت بیشتر، آیکون This PC را در حالت مخفی نگاه داشته و سپس هر بار با استفاده از کلیدهای ترکیبی اشاره شده این ابزار را بگشایید.
پیش از پرداختن به ادامه مطلب باید خاطر نشان کنیم که تصاویر این نوشته از محیط سیستمعامل ویندوز 10 گرفته شدهاند، اما مراحل انجام کار و مسیر گزینهها در هر دو پلتفرم ویندوز 11 و ویندوز 10 با یکدیگر یکسان بوده و تنها ممکن است مکان گزینههای مربوطه در صفحه کمی جابهجا شده باشد.
برای فعالسازی آیکونهای مورد نیاز صفحه دسکتاپ باید به بخش “Desktop Icon Settings” در منوی تنظیمات مراجعه نماییم. دسترسی به این بخش از مسیرهای مختلفی امکانپذیر است که آسانترین راه از طریق منوی استارت میباشد.
- ابتدا منوی استارت را گشوده و سپس در کادر جستجو عبارت “Desktop Icon Settings” را تایپ نمایید.
- پس از نمایش نتایج، بر روی گزینه “Themes and related settings” یک مرتبه کلید چپ نمایید تا مسیر مربوطه از طریق منوی تنظیمات گشوده شود. درصورتیکه پس از کلیک کردن بر روی گزینه مسیر به اجرا در نیامد، ابتدا آن را انتخاب کرده و سپس بر روی کلید “Open” کلیک نمایید.
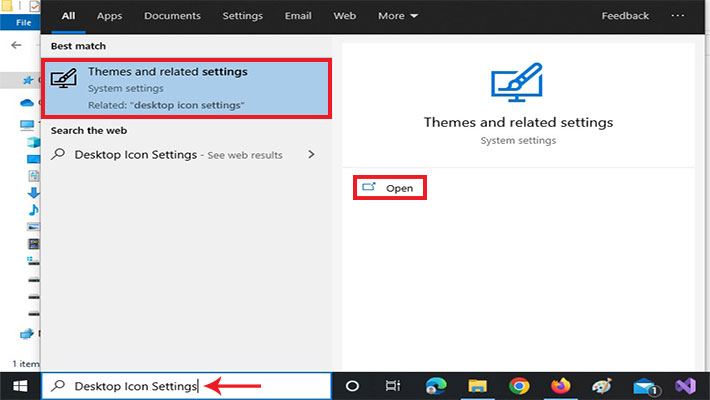
لازم به ذکر است که دسترسی به این بخش از مسیر Personalization > Themes در منوی تنظیمات (کلیدهای ترکیبی Windows + I) نیز میسر میباشد.
- پس از گشودن بخش پوستههای منوی تنظیمات، صفحه را کمی به سمت پایین کشیده و سپس از زیرمجموعه بخش Related settings گزینه “Desktop icon settings” را انتخاب نمایید.
![]()
همانطور که مشاهده میکنید، این پنجره در بردارنده تمامی آیکونهای پایهای مورد نیاز برای دسترسی به بخشهای مختلف ویندوز 11 یا ویندوز 10 از طریق میانبرهای صفحه دسکتاپ میباشد. علامت تیک در مجاورت هر گزینه در بخش Desktop icons به معنای فعال بودن و نمایش آن بر روی محیط میز کار است، بنابراین هر آیکونی که این تیک در کنار آن دیده نمیشود بر روی صفحه دسکتاپ نمایش داده نخواهد شد. اکنون کافی است تا بهراحتی گزینههای موردنظر خود را فعال کرده و کلید OK را برای ذخیرهسازی تنظیمات بفشارید. لازم به ذکر است که گزینه “Computer” در حقیقت همان ابزار File Explorer یا This PC میباشد. پیشنهاد میشود برای سهولت در کار با سیستم، حداقل گزینههای “Computer” و “Recycle Bin” را فعال نمایید.
![]()
پس از فعالسازی آیکونهای مدنظر، کافی است تا به محیط دسکتاپ مراجعه نمایید؛ خواهید دید که آیکونهای مربوطه به نمایش درآمده و در دسترس قرار گرفتهاند.
اگر حتی پس از فعالسازی آیکونها از مسیر ذکر شده، باز هم محیط دسکتاپ فاقد آنها است، این احتمال وجود دارد که گزینه مخفیسازی آیکونها در حالت فعال گرفته باشد. برای رفع این مشکل کافی است تا بر روی صفحه دسکتاپ یک مرتبه کلید راست کرده و سپس از منوی “Views” گزینه “Show Desktop Icons” را فعال کنید. لازم به ذکر است که این گزینه تمامی آیکونهای محیط دسکتاپ را مخفی کرده و فقط محدود به آیکونهای سیستمی نظیر This PC ،Recycle Bin و … نخواهد شد، بنابراین میتواند بهعنوان یکی دیگر از روشهای امنیتی، هرچند بسیار سطحی مورد استفاده قرار بگیرد.
![]()