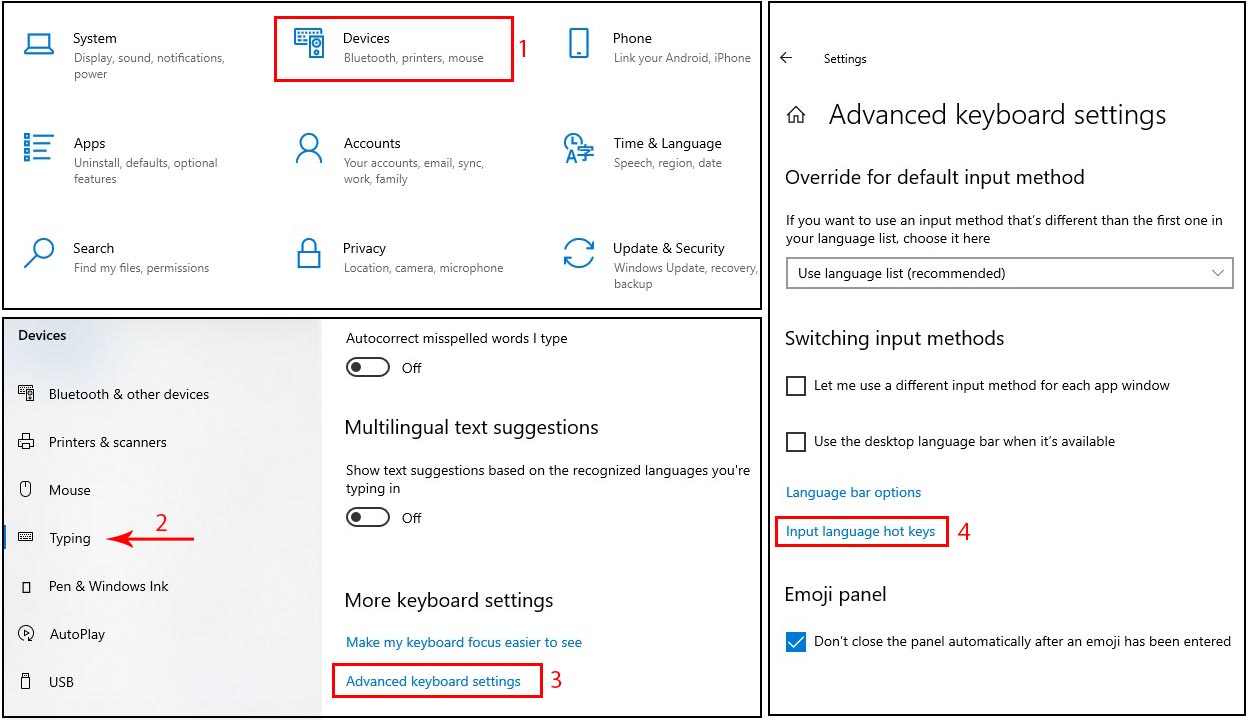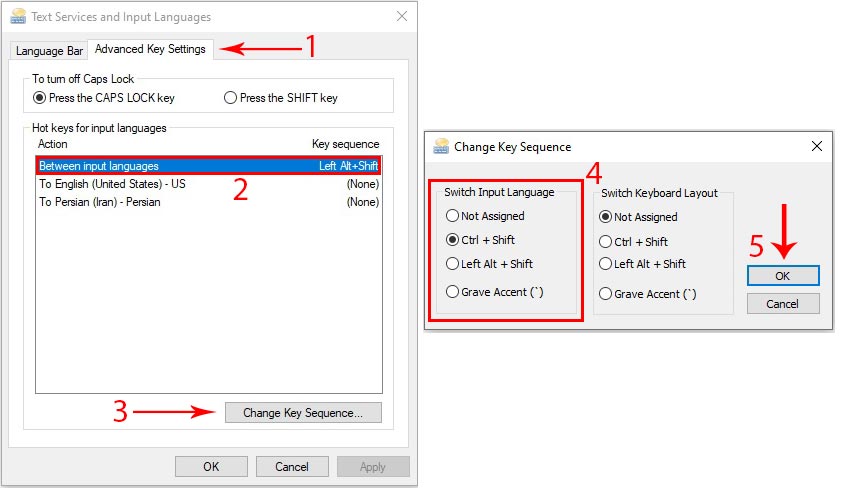فهرست مطالب:
از زمان سیستمعامل بسیار محبوب ویندوز ایکسپی (XP) و حتی قبل، میانبر تغییر زبان در صفحه کلید به دکمههای ترکیبی “Left Alt + Shift” اختصاص پیدا کرده بود؛ به این صورت که باید ابتدا کلید “Alt” سمت چپ کیبورد را فشرده و نگاه داشته شده و سپس کلید “Shift” به تعداد دفعات لازم برای انتخاب زبان فشرده شود. کمپانی مایکروسافت با عرضه ویندوز 8.1 بهمنظور پاسخ به نیاز کاربران میانبر دیگری را نیز در قالب کلیدهای ترکیبی “Windows + Space” به پلتفرم خود اضافه کرد که همچنان در نسخههای دهم و یازدهم این سیستمعامل در دسترس میباشد. بر همین اساس مجموع میانبرهای تعویض زبان ورودی صفحه کلید در حال حاضر به دو حالت ارتقا پیدا کرده است، اما سؤالی که همچنان بیپاسخ مانده است امکان تعویض دنباله کلیدهای میانبر است؟
آیا امکان تغییر کلیدهای میانبر Left Alt + Shift در ویندوز وجود دارد؟
خوشبختانه کمپانی مایکروسافت این آزادی عمل را در اختیار کاربران سیستمعامل خود، یعنی ویندوز قرار داده است، اما بنا به دلایلی که هنوز مشخص نیست یک مکان ثابتی را برای آن در نظر نگرفته و پیوسته به تغییر موقعیت آن در منوی تنظیمات با انتشار بهروزرسانی مختلف میپردازد. علاوه بر آن باید خاطر نشان کرد که این آزادی عمل فقط محدود به ترتیب فشردن کلیدها نشده و امکان غیرفعالسازی کامل آن نیز مهیا میباشد، اما فقط در مورد کلیدهای ترکیبی “Left Alt + Shift” صادق بوده و دنباله میانبر “Windows + Space” به دلیل عدم در نظر گرفتن بخش مربوطه در منوی تنظیمات غیرقابل تغییر میباشد.
چرا باید کلیدهای میانبر Left Alt + Shift را تغییر داد؟
یکی از دلایل نیاز به تغییر ترتیب پیشفرض میانبر تغییر زبان ورودی کیبورد به ایجاد اختلال آن با دیگر کلیدهای ترکیبی باز میگردد. بهعنوان مثال فشردن کلید “Alt” بهتنهایی در تقریباً تمامی اپلیکیشنها و نرمافزارهای مختلف به باز شدن منوی کلیدهای دسترسی یا Access Keys منتهی میشود که در زمان تایپ سریع یک متن و نیاز به تغییر دائمی بین دو زبان (انگلیسی و فارسی) میتواند کاهش چشمگیر سرعت عمل را به دنبال داشته باشد. این مثال بهخصوص برای افرادی که زبان ورودی کیبورد خود را با فشردن برعکس کلیدهای پیشفرض، یعنی “Left Shift + Left Alt” برای سرعت عمل بیشتر به انجام میرسانند ملموستر است.
افزون بر آن، بسیاری از افراد از زمان اضافه شدن میانبر “Windows + Space” به ویندوز دیگر کلیدهای ترکیبی “Left Alt + Shift” را منسوخ شده دانسته و به دنبال غیرفعالسازی کامل آن برای جلوگیری از تداخل با دیگر میانبرها مانند مثال پاراگراف قبل و یا حتی اختصاص آن به میانبری دیگر میباشند، اما چگونه؟ پیش از مطالعه ادامه مطلب باید خاطر نشان کرد که این دستورالعمل بر پایه سیستمعامل ویندوز 10 تدوین شده است.
- ابتدا کلیدهای میانبر “Windows + I” را برای دسترسی به منوی تنظیمات ویندوز فشرده و سپس به بخش “Devices” مراجعه نمایید.
- به سربرگ “Typing” از طریق پنل سمت چپ صفحه مراجعه کرده و سپس صفحه را کمی به سمت پایین کشیده و بر روی لینک “Advanced keyboard settings” کلیک نمایید.
- در صفحه بعد، از دستهبندی “Switching input methods” بر روی لینک “Input language hot keys” کلیک کنید.
- پنجره “Text Services and Input Languages” که جدید به نمایش درآمده است هرآنچه برای تغییر میانبرهای پیشفرض صفحه کلید مورد نیاز میباشد را در خود جای داده است. درصورتیکه سربرگ “Advanced Key Settings” بهصورت پیشفرض در حالت گشوده شده قرار ندارد، به آن مراجعه نمایید.
تغییر یا غیرفعالسازی دنباله پیشفرض Left Alt + Shift
- برای این عمل باید ابتدا گزینه “Between input languages” را از بخش “Hot keys for input languages” انتخاب کرده و سپس بر روی کلید “…Change Key Sequence” کلیک نمایید.
- اکنون کافی است تا در پنجره جدید باز شده، از بخش “Switch Input Language” دنباله کلیدهای مورد نظر خود را انتخاب کرده و سپس بر روی کلید “OK” کلیک نمایید؛ اما چند نکته را باید در نظر داشته باشید!
نکته 1: متأسفانه امکان انتساب کلیدهای شخصی وجود نداشته و آزادی عمل کاربر فقط محدود به انتخاب از میان گزینههای موجود در لیست میباشد. این محدودیت ممکن است در نسخههای آینده ویندوز رفع شود، اما در حال حاضر باید با آن کنار آمد.
نکته 2: با انتخاب گزینه “Not Assigned” میتوانید میانبر را بهصورت کامل غیرفعال کرده و سپس برای تغییر زبان ورودی صفحه کلید از دنباله “Windows + Space” استفاده نمایید.
نکته 3: امکان انتساب یک میانبر به دو عمل امکانپذیر نمیباشد، بنابراین گزینه انتخاب شده در بخش Switch Input Language باید با بخش دیگر، یعنی Switch Keyboard Layout متفاوت باشد.
نکته 4: با انتخاب گزینه “Grave Accent (‘)” میتوانید میانبر پیشفرض را تحلیل دهید تا با فشردن فقط یک کلید، عمل تغییر زبان کیبورد را به انجام رسانید. این موضوع بهخصوص در زمان تایپ سریع میتواند بسیار کمککننده باشد.
- پس از انتخاب گزینه مناسب و فشردن کلید “OK“، باید مجدداً کلید “Apply” یا “OK” را در پنجره Text Services and Input Languages نیز برای ذخیرهسازی دوباره تنظیمات بفشارید.
انتساب میانبر شخصی به زبانهای ورودی مورد نظر
افرادی که با چند زبان به تایپ متون میپردازند زبانهای ورودی متنوعی را نیز باید برای کامپیوتر خود تعیین نمایند. بهصورت پیشفرض، تغییر زبان با فشردن کلیدهای ترکیبی اشاره شده انتخاب آنها به ترتیب را به دنبال دارد. بهعنوان مثال اگر چهار زبان فارسی، چینی، انگلیسی و روسی بهعنوان ورودیهای کیبورد تنظیم شده و در حال تایپ متنی با زبانهای فارسی و انگلیسی باشید، تغییر از ورودی فارسی به انگلیسی نیازمند فشردن و نگاه داشت کلید Left Alt یا Windows و سپس فشردن چند مرتبه کلید Shift یا Space برای انتخاب زبان مورد نظر از لیست میباشد؛ اما آیا میتوان به هر زبان، یک دنباله از کلیدهای میانبر را اختصاص داد تا در زمان نیاز با فشردن آن زبان مربوطه بهطور مستقیم انتخاب شود؟
- برای این منظور مجدداً به پنجره “Text Services and Input Languages” مراجعه کرده و سپس از بخش “Hot keys for input languages“، پس از انتخاب زبان ورودی مورد نظر خود، بر روی کلید “…Change Key Sequence” کلیک نمایید.
- حال ابتدا گزینه “Enable Key Sequence” را فعال کرده و سپس از میان گزینههای منوی کشویی اول (سمت چپ) یک کلید را انتخاب نمایید.
- اکنون از طریق منوی کشویی دوم (منوی Key در سمت راست) نیز یک کلید را انتخاب کرده و سپس بر روی “OK” برای ذخیرهسازی تنظیمات کلیک نمایید.
- پس از بازگشت به پنجره قبل، بررسی کنید که آیا کلیدهای ترکیبی انتخاب شده در مجاورت زبان ورودی مورد نظر قابل مشاهده است یا خیر. پس از آن بر روی کلید “Apply” یا “OK” برای ذخیرهسازی مجدد تنظیمات کلیک نمایید.
اکنون مهم نیست که زبان مورد نظر شما در کجای فهرست ورودیهای صفحه کلید قرار دارد، با فشردن دنباله میانبر تعیین شده، میتوانید زبان ورودی کیبورد را مستقیماً به آن تغییر داده و از کاهش سرعت خود در زمان تایپ جلوگیری نمایید.