باتری در دستگاههای قابل حمل نظیر گوشی موبایل، تبلت، لپتاپ و … یکی از مهمترین قطعات موجود به شمار رفته و در حقیقت اصلیترین وجه تمایز بین دستگاههای رومیزی و پرتابل این قطعه تأثیرگذار میباشد، اما مؤلفه مورد بحث در عین بخشیدن قابلیتی مورد نیاز به دستگاه، متأسفانه خود بهعنوان یک عامل دردسر نیز مطرح میباشد! با گذشت زمان، سلولهای تشکیلدهنده ساختار یک باتری دچار ضعف شده و تأثیر آن در کاهش ظرفیت نهایی و عدم نگهداری انرژی مانند روزهای اول نمایان میشود. باتریهای لیتیوم یون و لیتیوم پلیمر امروزه بهعنوان انتخاب شماره یک در طراحی لپتاپها، اسمارتفونها و … مورد استفاده قرار میگیرند، اما حتی باتریهای لیتیومی نیز با وجود چگالی بالاتر انرژی، سرعت بسیار بالاتر شارژ، کاهش انرژی با نرخی پایدار، بازه دمایی گسترده و … از این قاعده مستثنی نبوده و با گذشت زمان دچار کاهش ظرفیت و افت کارایی میشوند.
اکنون سؤالی که پیش میآید این است که چگونه میتوان از سلامتی باتری یک لپتاپ آگاهی پیدا کرد؟ در پاسخ باید گفت که در اغلب موارد، این موضوع توسط کاربر ثابت دستگاه قابل لمس است، زیرا برخلاف گذشته بازههای زمانی شارژ کوتاهتر شده و فرد باید به تعداد دفعات بیشتری نوتبوک را برای استفاده شارژ نماید، اما از آنجایی که اعداد و ارقام برای انسان بسیار ملموستر هستند، در این مقاله قصد آشنایی با ابزاری کوچک در سیستمعاملهای ویندوز 10 و 11 را داریم تا بهراحتی بتوانید حجم کل باتری و ظرفیت کنونی آن را مشاهده کرده و سپس با یک رابطه ریاضی ساده، درصد سلامتی آن را محاسبه نمایید. اگرچه ابزارهای بسیاری در این زمینه وجود دارند که اطلاعات بهمراتب کاملتری را در اختیار کاربر قرار میدهند، اما نیاز به دانلود یک نرمافزار سوم شخص و نصب آن محبوبیت ابزارهای داخلی ویندوز را با افزایش بیشتری همراه ساختهاند.
- ابتدا در بخش جستجو (Search) در نوار وظیفه عبارت “Command Prompt” را تایپ نمایید.
- بر روی ابزار Command Prompt در نتایج جستجو یک مرتبه کلید راست کرده و سپس از طریق منوی میانبر به نمایش درآمده گزینه “Run as administrator” را انتخاب نمایید.
- حال در ابزار اجرا شده دستور “powercfg/batteryreport” را تایپ کرده و سپس کلید اینتر را بفشارید. کمی صبر کنید تا اطلاعات لازم در مورد باتری فراخوانی شده و سپس خط فرمان به سطر بعد منتقل شود.
پس از فراخوانی موفقیتآمیز، اطلاعات مربوطه در قالب یک فایل HTML در نشانی به نمایش درآمده ذخیرهسازی میشوند. اکنون کافی است تا به آدرس ذکر شده مراجعه کرده و سپس فایل “battery-report.html” را با دو مرتبه کلید چپ بر روی آن بگشایید تا اطلاعات لازم در مرورگر پیشفرض ویندوز به نمایش درآیند. از آنجایی که این یک فایل محلی بوده و از دایرکتوری کامپیوتر اجرا میشود، نگرانی از بابت اتصال و یا عدم اتصال به اینترنت وجود ندارد.
(همچنین برای راحتی بیشتر میتوانید آدرس به نمایش درآمده در ابزار Command Prompt را کپی کرده و سپس با گشودن یک سربرگ جدید در مرورگر مورد علاقه خود و پیست نمودن آن، مستقیماً فایل گزارش اطلاعات را بدون نیاز به مراجعه به آن بگشایید.)
همانطور که در بخش Installed batteries مشاهده میکنید، گزینه “DESIGN CAPACITY” نمایانگر حداکثر ظرفیت باتری لپتاپ و گزینه “FULL CHARGE CAPACITY” نشاندهنده ظرفیت کنونی آن میباشد که بهصورت تخمینی بیان شده است. اکنون برای محاسبه درصد سلامتی باتری کافی است تا مقدار ظرفیت شارژ کامل (گزینه دوم) را تقسیم بر ظرفیت طراحی (گزینه اول) کرده و سپس حاصل را ضرب در 100 نمایید. بهعنوان مثال در تصویر زیر، حاصل تقسیم مقدار 2950 بر 56160 و سپس ضرب حاصل خروجی در 100 بیانگر درصد سلامتی 5.25 درصد میباشد که مقدار بسیار پایینی بوده و عملاً باتری کاملاً خراب میباشد!
اگر صفحه را کمی به سمت پایین اسکرول کنید، در بخش “Battery capacity history” میتوانید تاریخچهای از ظرفیت باتری را مشاهده نمایید. بهعنوان مثال در بازه زمانی “09-05-2022” تا “16-05-2022″، حجم باتری لپتاپ در زمان شارژ کامل (ستون وسط) برابر با 5343 میلیوات بر ساعت تخمین زده شده است، اما این مقدار در بازه زمانی “06-06-2022” تا “14-07-2022″، یعنی تقریباً بیست و هشت روز بعد، به 4026 میلیوات بر ساعت کاهش پیدا کرده است.
اکنون صفحه را کمی دیگر به سمت پایین کشیده و به بخش “Battery life estimates” مراجعه میکنیم. در این بخش تخمینی از مدت زمانی که لپتاپ باید با الگوی استفاده در بازه زمانی که اطلاعات جمعآوری شدهاند روشن بماند در ستون “AT DESIGN CAPACITY” و مدت زمانی که با ظرفیت کنونی باتری قادر به روشن ماندن است در ستون “AT FULL CHARGE” به نمایش درآمدهاند. بهعنوان مثال در سطر اول و بازه زمانی پیشتر اشاره شده، لپتاپ در صورت سالم بودن باتری با حداکثر ظرفیت آن، یعنی 56160 میلیوات ساعت قادر بود تا 3 ساعت و 50 دقیقه و 21 ثانیه در خدمت کاربر باشد، اما با ظرفیت کنونی باتری (5343 میلیوات ساعت)، این زمان به تنها 21 دقیقه و 54 ثانیه کاهش پیدا کرده است که خود نمایانگر افت قابل توجه درصد سلامتی باتری میباشد.
افت سلامتی باتری و کاهش ظرفیت آن از یک تابع خطی تبعیت نکرده و بهصورت نمایی عمل میکند، بنابراین اگر بهعنوان مثال کاهش 10000 میلیواتی حجم باتری در یک بازه زمانی 6 ماهه رخ داده است، سرعت افت 10000 میلیوات دوم ممکن است به 3 ماه و یا کمتر افزایش پیدا کند، بنابراین پیش از کاهش قابل توجه ظرفیت باتری و بروز مشکلات، باید نسبت به تعویض آن اقدام گردد. کاهش حجم باتری و افت ظرفیت آن با توجه به کیفیت ساخت و … متفاوت بوده و نمیتوان یک نسخه ثابت را برای محصولات تمامی شرکتها پیچید!
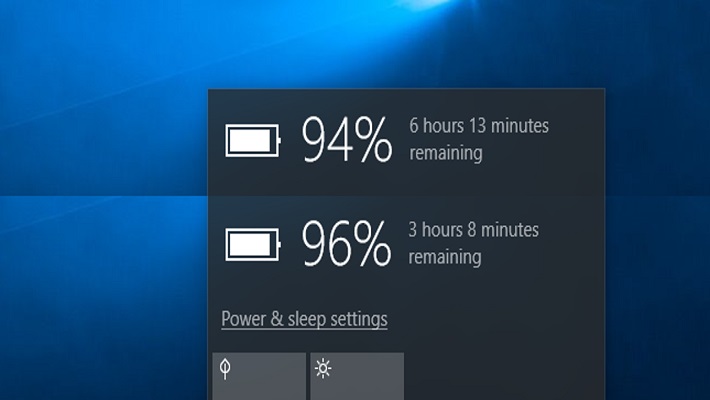
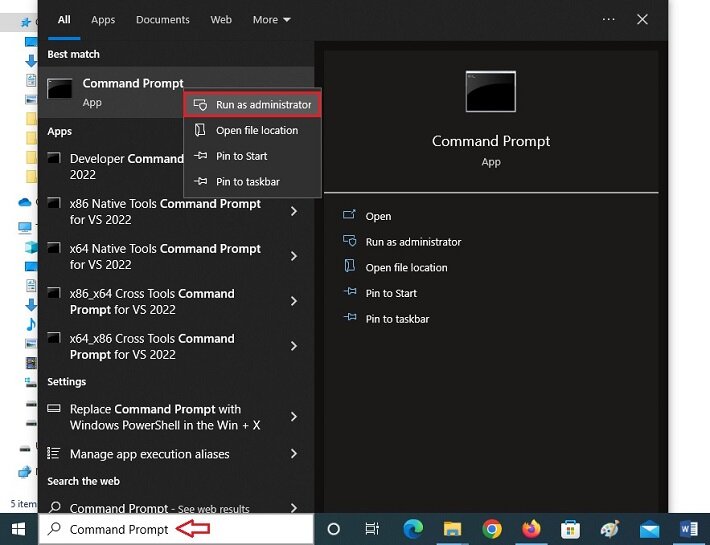
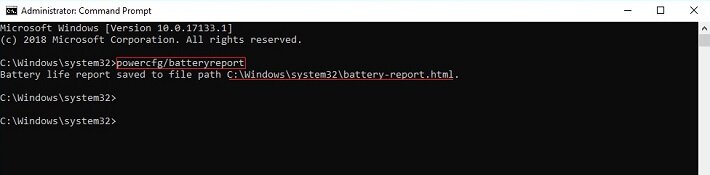
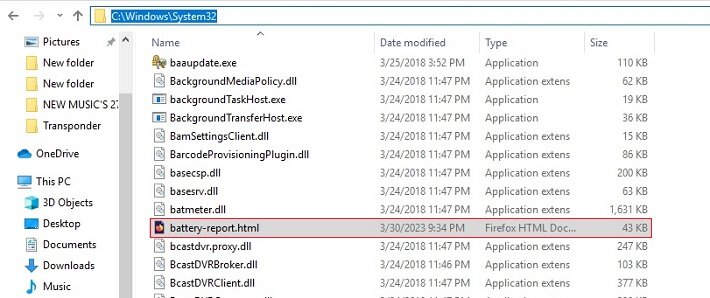

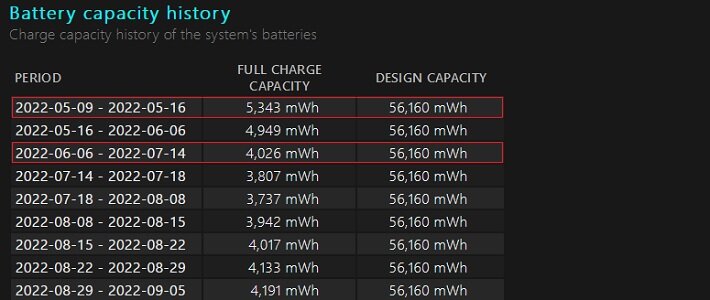
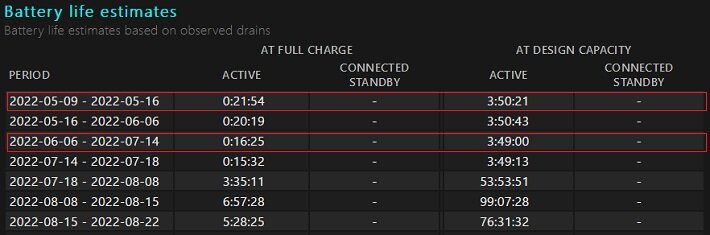
2 پاسخ
سلام من ۴۰ روزه یه لپ تاپ لنوو لوک نو خریدم ولی تو حالت خاموشی باتری کم میکنه مثلا تو ۴ روز ۳۰ درصد کم کرده؟! طبیعیه؟
با سلام و درود خدمت شما
دوست عزیز معمولاً لپتاپها و کامپیوترها بهصورت پیشفرض تنظیماتی روشون فعاله تا بعضی از قابلیتها رو، حتی زمانی که دستگاه خاموش باشه در اختیار کاربر قرار بدن؛ به عنوان مثال پورتهای USB برای شارژ گوشی و … برق داشته باشن که این خودش باعث مصرف باتری میشه.
نکته بعدی در قرار گرفتن لپتاپ در حالت Sleep یا Standby هستش که در این حالت لپتاپ کاملاً خاموش نمیشه و یه جریان کمی رو مصرف میکنه.
فعال بودن گزینه Fast Startup یا Fast Boot در منوی بایوس هم یک دلیل دیگه برای مصرف باتری هستش.
در کل این موضوع طبیعیه، حالا شدتش بستگی به تنظیمات فعال داره. اگر شما با آموزش این مقاله مطمئن شدید که باتری لپتاپ سالمه (با اینکه لپتاپ نو هستش، ممکنه باتری از کارخانه افت ظرفیت پیدا کرده باشه)، میتونید با غیرفعالسازی گزینههایی که باعث مصرف باتری در زمان خاموش شدن میشن از شدتش کم کنید.