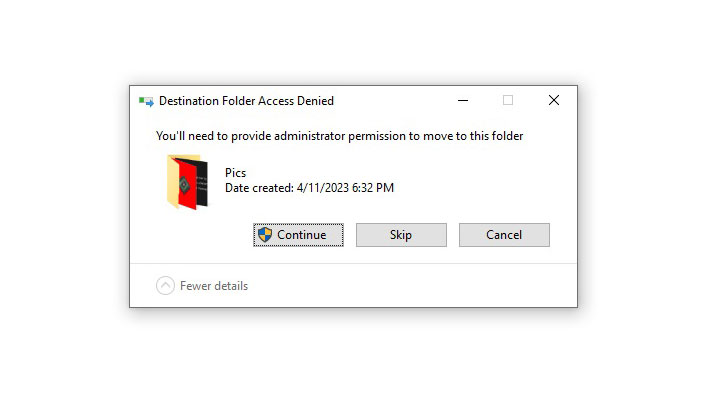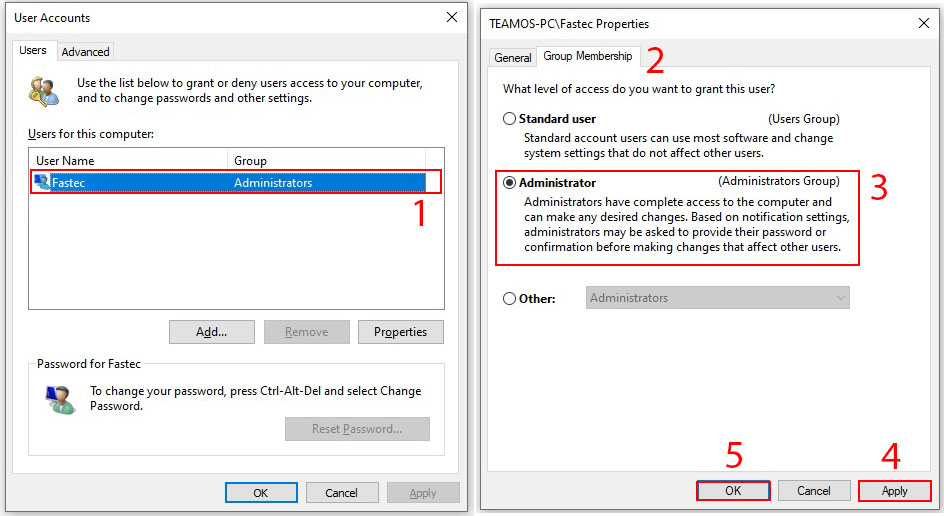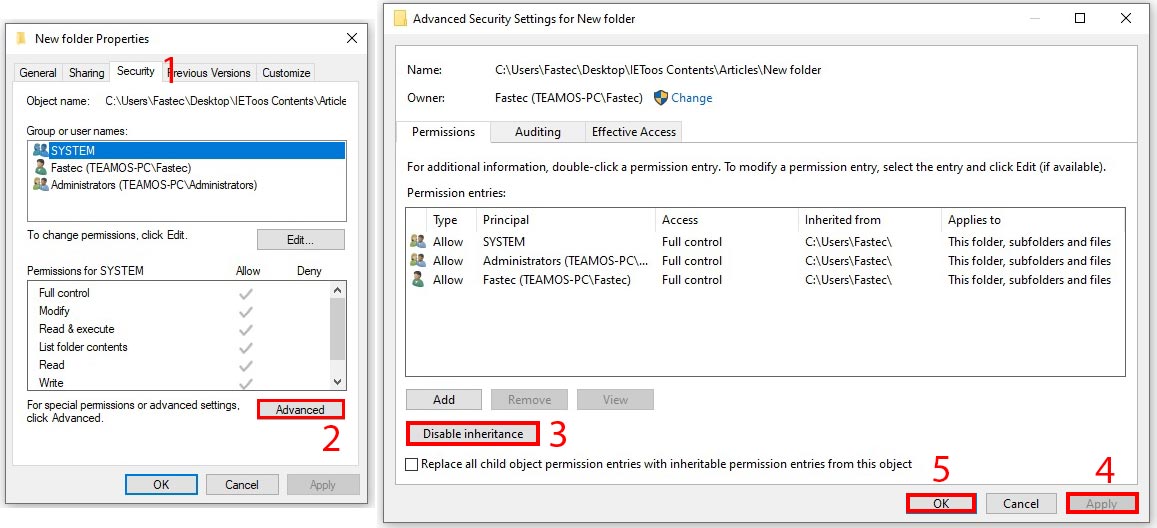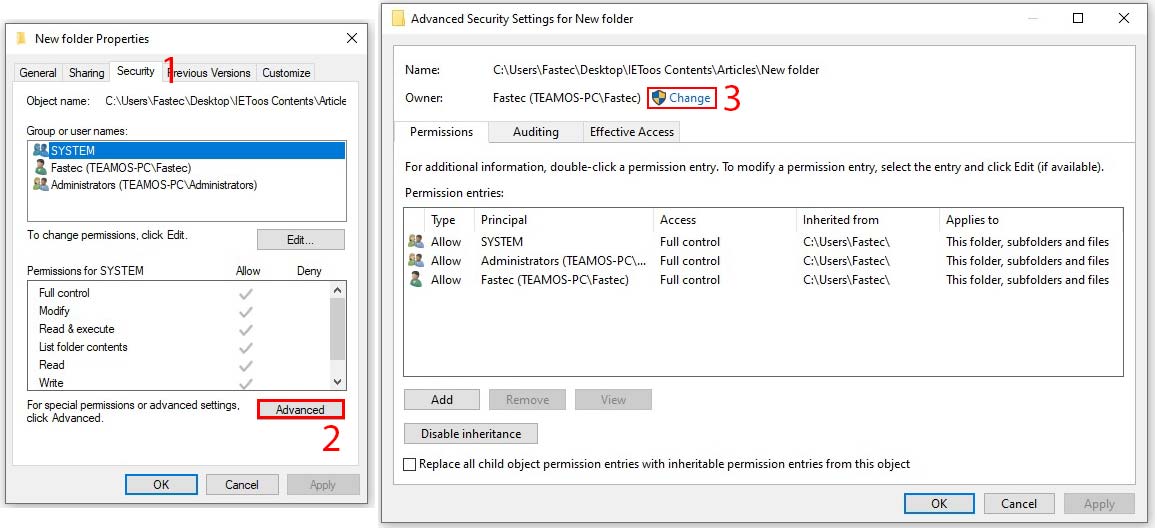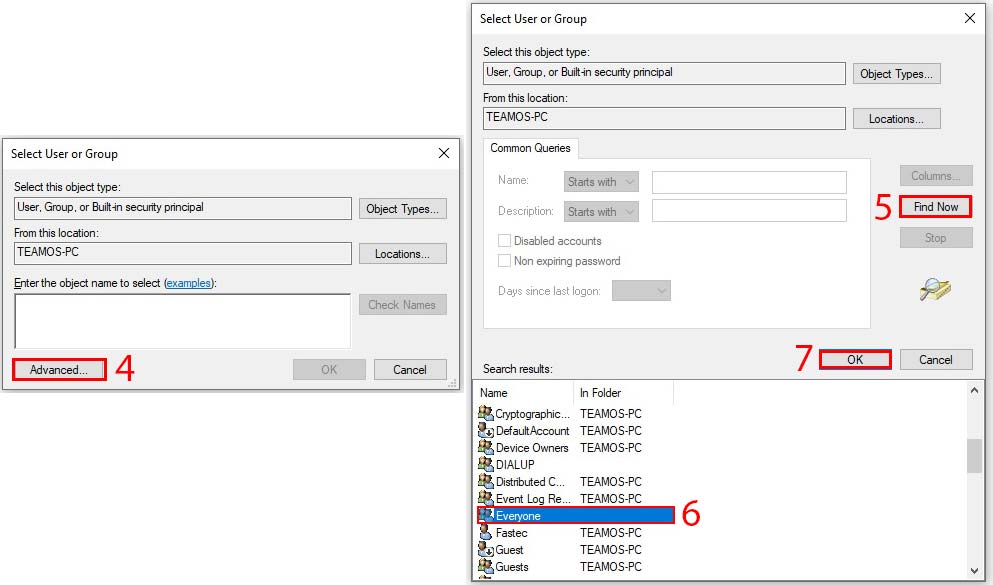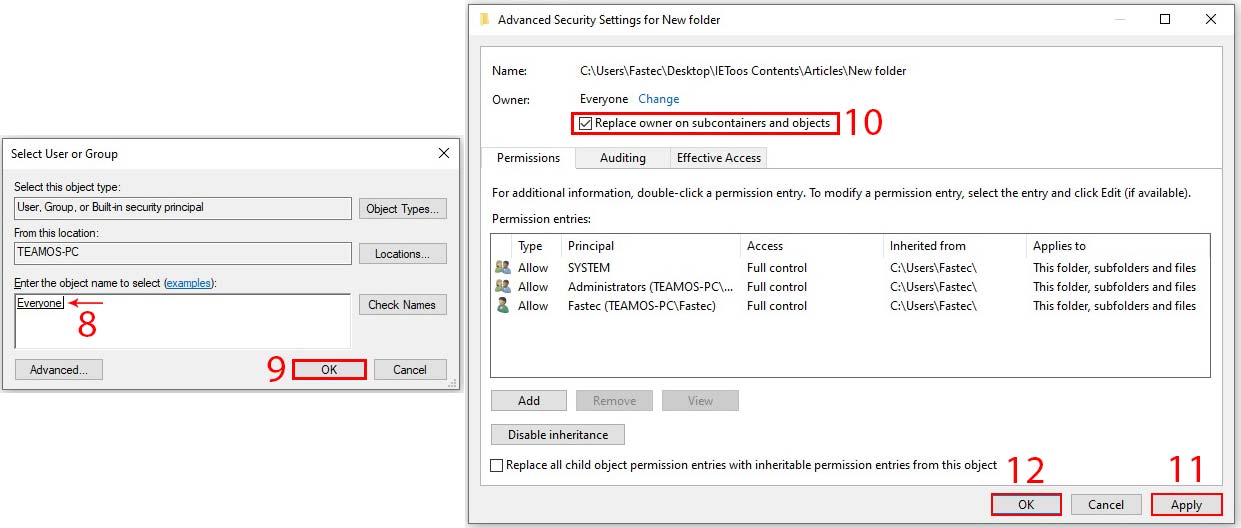ممکن است برای شما نیز تاکنون پیش آمده باشد که در زمان انجام برخی اقدامات همچون تغییر عنوان یک فولدر و …، کامپیوتر دسترسی شما را محدود و اجرای فرمان را متوقف کرده باشد. این رفتار در حقیقت یکی از موارد امنیتی سیستمعامل ویندوز میباشد تا سطح دسترسی حسابهای کاربری غیر ادمین محدود شده و احتمال بروز خرابکاری کاهش پیدا کند. البته در برخی از مسیرها یا به عبارتی دیگر دایرکتوریهای حساس همچون “C:\Windows\System32” که حذف، تغییر نام، کپی، انتقال یا … حتی یک فایل ممکن است به بروز اختلال در عملکرد سیستمعامل و عدم بوت شدن ویندوز در آینده منتهی شود، حتی سطح دسترسی حسابهای کاربری مدیر یا در حقیقت همان ادمین نیز بهصورت پیشفرض محدود شده است، اما گاهی اوقات ممکن است شرایطی پیش آید که حتی در دایرکتوریهای غیر حساس (مانند درایو D) نیز کاربر با محدودیت دسترسی روبهرو شود. بهعنوان مثال ایجاد تغییر در فایلها یا پوشههایی که توسط دیگر حسابهای کاربری ایجاد شدهاند میتواند به بروز خطای “You’ll need to provide administrator permission” منتهی شود. در اینگونه مواقع با توجه به دسترسی محدود شده، اقدامی که کاربر قصد انجام آن را داشته و یا آبجکت/شیء مدنظر (فایل، فولدر یا …)، یکی از خطاهای زیر به نمایش در میآید:
کپی نمودن یک فایل یا فولدر:
You’ll need to provide administrator permission to copy to this folder
انتقال یک فایل یا فولدر:
You’ll need to provide administrator permission to move to this folder
تغییر نام یک فایل یا فولدر:
You’ll need to provide administrator permission to rename this folder
حذف یک فایل یا فولدر:
You’ll need to provide administrator permission to delete this folder
و …
همانطور که قابل مشاهده است، خطاهای به نمایش درآمده درست است که اشاره به مورد به خصوصی دارند، اما تمامی آنها نمایانگر نیاز به ارائه دسترسی ادمین برای اجرای فرامینی همچون کپی، کات، تغییر نام، حذف و … فایل یا فولدر مربوطه میباشند. خوشبختانه راهکار یا راهکارهای رفع خطاها با یکدیگر یکسان بوده و در روشهای که نیاز به صدور مجوزهای لازم برای انتقال مالکیت آبجکت میباشد، موقعیت ارائه دسترسیهای مربوطه و تغییر سطح در یک پنجره کنار یکدیگر قرار گرفتهاند که در ادامه به آشنایی با چگونگی رفع خطا خواهیم پرداخت.
ورود به حساب کاربری مدیر (ادمین)
همانطور که اشاره شد، علت اصلی بروز خطای “You’ll need to provide administrator permission” به وجود محدودیت در دسترسی باز میگردد، بنابراین در قدم اول باید بررسی شود که آیا حساب کاربری که با استفاده از آن هماکنون به محیط ویندوز وارد شدهاید از سطح دسترسی مدیریت (ادمین) برخوردار میباشد یا خیر؟ اکانتهای مدیریت در سیستمعامل ویندوز از حداکثر سطح دسترسی برخوردار بوده و محدودیتی را سد راه کاربر قرار نمیدهند، اما در مقابل حسابهای کاربری استاندارد یا میهمان میتوانند دارای محدودیتهایی باشند.
- ابتدا کلیدهای “Windows + R” را فشرده و سپس در پنجره به نمایش درآمده (Run)، پس از تایپ عبارت “Control Panel” کلید اینتر را بفشارید.
- در محیط کنترل پنل، به ابزار “User Accounts” مراجعه نمایید.
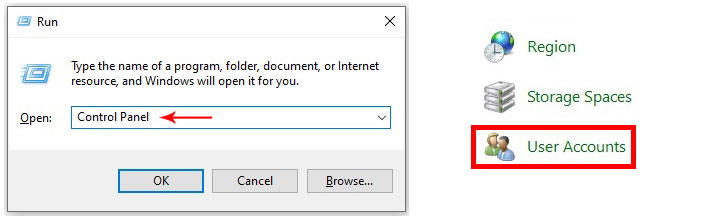
- در صفحه جدید نمایان شده حساب کاربری فعلی به همراه دیگر اطلاعات آن از جمله سطح دسترسی قابل مشاهده خواهد بود. درصورتیکه در مجاورت تصویر حساب کاربری عبارت “Administrator” درج شده است، سطح دسترسی مدیریت فعال بوده و میتوانید به راهکار بعد مراجعه کنید، در غیر این صورت بر روی گزینه “Change your account type” کلید کرده و سپس نوع حساب کاربری را از “Standard” به “Administrator” تغییر دهید.
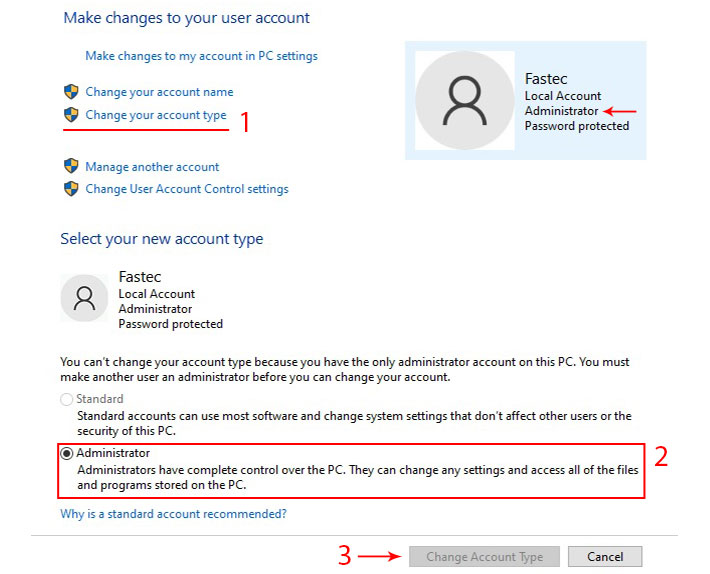
درصورتیکه گزینه “Administrator” غیرفعال بوده و امکان انتخاب آن وجود ندارد، مراحل زیر را دنبال کنید:
- کلیدهای “Windows + R” را فشرده و سپس در پنجره به نمایش درآمده (Run)، پس از تایپ عبارت “netplwiz” کلید اینتر را بفشارید.
- بر روی حساب کاربری خود دو مرتبه کلیک کرده و پس از مراجعه به سربرگ “Group Membership“، گزینه “Administrator” را انتخاب نمایید.
- کلیدهای “Apply” و “OK” را برای تائید تغییر تنظیمات بفشارید.
پس از اعمال تغییرات، باید یک مرتبه از حساب کاربری خارج و سپس مجدداً به آن وارد شوید. برای راحتی میتوانید در پنجره کوچک به نمایش درآمده بر روی کلید “Yes” برای خروج از حساب کلید کنید.
باید خاطر نشان کرد که ویندوز تنها در صورتی اجازه تغییر نوع حساب کاربری را به شما خواهد داد که حداقل یک حساب دیگر با سطح دسترسی مدیریت در کامپیوتر وجود داشته باشد. اگر رایانه شخصی شما فقط دارای یک حساب کاربری باشد، احتمال اینکه آن حساب بهصورت پیشفرض از نوع مدیریت باشد تقریباً صد در صد است، اما در این بین ممکن استثنا نیز وجود داشته باشد. متأسفانه امکان تغییر نوع حساب کاربری توسط اکانتهای میهمان (Guest) وجود نخواهد داشت. در این مورد باید ابتدا وارد یک حساب ادمین شده و سپس تغییرات مدنظر خود را اعمال نمایید.
گاهی اوقات ممکن است با وجود نوع مدیریت حساب کاربری، باز هم ویندوز از ارائه دسترسیهای لازم خودداری کند. در اینگونه مواقع با فعالسازی اکانت داخلی مدیریت سیستمعامل میتوان دسترسی کامل ویندوز را به دست گرفته و سپس تغییرات لازم را اعمال کرد. برای فعالسازی اکانت داخلی مدیریت ویندوز مراحل زیر را دنبال کنید:
- در کادر جستجوی منوی استارت استاندارد عبارت “Command Prompt” را تایپ نمایید.
- در فهرست نتایج جستجو شده، بر روی ابزار Command Prompt کلیک راست کرده و سپس گزینه “Run as administrator” را انتخاب نمایید.
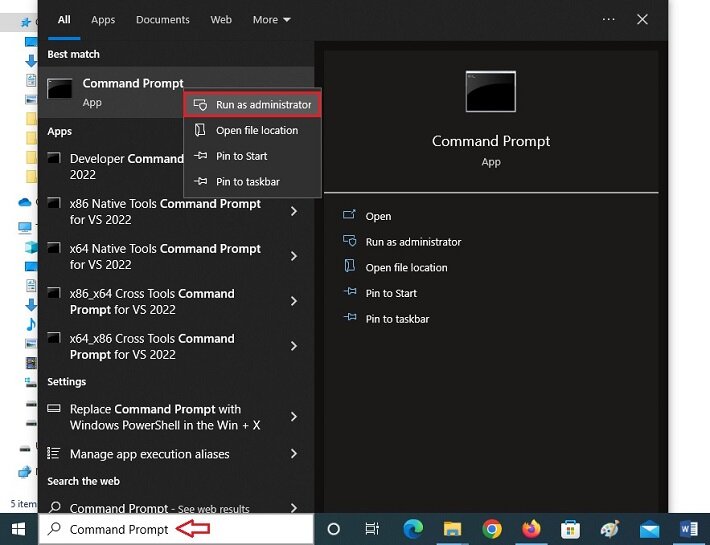
- پس از اجرای موفقیتآمیز ابزار، دستور “net user administrator /active:yes” را تایپ کرده و سپس کلید اینتر را بفشارید.
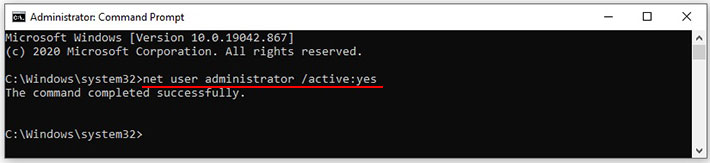
- پس از فعال شدن حساب کاربری ادمین و نمایش پیغام “The command completed successfully“، کامپیوتر خود را یک مرتبه ریستارت نمایید. مشاهده میکنید تا در زمان بوت مجدد یک حساب کاربری با نام “Administrator” در کنار دیگر اکانتهای سیستم نمایان میشود که با انتخاب آن میتوانید به حساب کاربری داخلی ادمین ویندوز با سطح مجوزهای کامل به محیط سیستمعامل دسترسی پیدا کرده و تغییرات لازم را به انجام رسانید.
درصورتیکه با این حساب کاربری، محدودیتی در دسترسی به فایلها و فولدرها وجود ندارد، میتوانید با مراجعه به منوی کنترل پنل، یک حساب کاربری ادمین دیگر را ایجاد کرده و سپس به استفاده از آن بپردازید، در این غیر این صورت راهکارهای ذکر شده در ادامه را دنبال کنید.
تغییر مالکیت آبجکت
اگر حساب کاربری شما از نوع مدیریت بوده، اما همچنان در انجام برخی از کارها نظیر انتقال فایل به فولدری به خصوصی و … دارای محدودیت هستید، ممکن است مجوزهای دسترسی از بین رفته باشند. در این مورد با انتقال مالکیت فایل یا پوشه مربوطه که از نظر سیستمعامل ویندوز یک آبجکت محسوب میشود میتوان به رفع مشکل پرداخت. اگر زمانی که با خطای “You’ll need to provide administrator permission” مواجه میشوید، پس از کلید کردن بر روی کلید “Continue” عمل مربوطه به اجرا در میآید، مراحل زیر را انجام دهید، در غیر این صورت به بخش “تغییر مالکیت” مراجعه کنید.
- بر روی فایل یا فولدر مربوطه کلید راست کرده و سپس گزینه “Properties” را انتخاب نمایید.
- به سربرگ “Security” مراجعه کرده و سپس بر روی کلید “Advanced” کلید کنید.
- در پنجره جدید به نمایش درآمده بر روی کلید “Enable inheritance” کلیک نمایید تا سطح دسترسی بهصورت دائمی تغییر کند.
- بر روی کلید “Apply” و سپس “OK” برای ذخیرهسازی تنظیمات کلیک نمایید.
تغییر مالکیت
- بر روی فایل یا فولدر مربوطه کلید راست کرده و سپس گزینه “Properties” را انتخاب نمایید.
- به سربرگ “Security” مراجعه کرده و سپس بر روی کلید “Advanced” کلید کنید.
- در صفحه جدید نمایان شده فهرستی از صاحبان آبجکت به همراه سطح دسترسی آنها قابل مشاهده است. اگر نام حساب کاربری شما در این فهرست وجود نداشته و یا سطح دسترسی آن “Full Access” نمیباشد، بر روی کلید “Change” برای انتقال مالکیت کلیک نمایید.
- در پنجره Select User or Group بر روی کلید “Advanced” کلیک کنید.
- اکنون در پنجره جدید نمایان شده، بر روی کلید “Find now” برای یافتن فهرست کاملی از تمامی کاربران و گروههای کامپیوتر کلیک نمایید.
- حال در فهرست نتایج، گزینه “Everyone” را یافته و پس از انتخاب آن بر روی کلید “OK” برای تغییر مالکیت کلیک کنید.
- اکنون به پنجره کوچک قبل هدایت میشوید. درصورتیکه نام “Everyone” در کادر :Enter the object name to select قابل مشاهده است، بر روی کلید “OK” برای انتخاب آن کلیک کنید.
- اکنون مالکیت آبجکت با تغییر همراه شده است؛ حال کافی است تا برای انتقال مالکیت آبجکتهای زیرمجموعه، گزینه “Replace owner on subcontainers and object” را نیز فعال و پس کلید “Apply“، بر روی کلید “OK” برای ذخیرهسازی تنظیمات کلیک کنید.
غیرفعالسازی UAC
سیستمعامل ویندوز بهمنظور محافظت از اطلاعات کاربر برخی از اقدامات حساس مانند اجرای نرمافزارها، پاکسازی آبجکتها و … را در پشت سد امنیتی به نام User Account Control قرار داده است که بهاختصار UAC شناخته میشود. این ویژگی اگرچه از مزیتهایی برخوردار است، اما گاهی اوقات ممکن است بهعنوان عاملی در محدودیت دسترسیهای کاربر نیز تأثیرگذار باشد؛ بر همین اساس با غیرفعالسازی آن میتوان مشکلساز بودن آن را بررسی کرد.
- در کادر جستجوی منوی استارت عبارت “UAC” را تایپ کرده و گزینه “Change User Account Control settings” را از میان نتایج جستجو انتخاب نمایید.
- در پنجره نمایان شده، دستگیره را به پایینترین گزینه، یعنی “Never notify” کشیده و سپس بر روی کلید “OK” کنید.
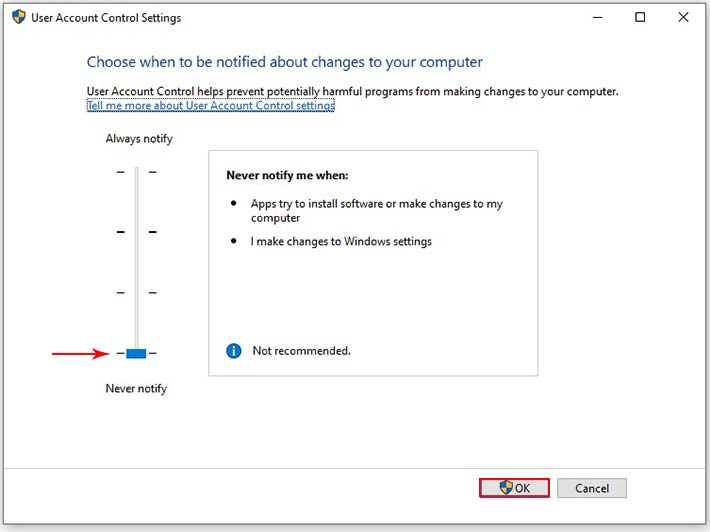
همانطور که پیشتر اشاره شد، این ویژگی از اهمیت بالایی را در نمایش تغییرات در حال انجام در کامپیوتر، بهخصوص در پسزمینه و زمان نصب نرمافزارها و فایلهای اجرایی به خود اختصاص داده است، بنابراین درصورتیکه با غیرفعالسازی آن همچنان مشکل پابرجا میباشد، مجدداً با انتخاب گزینه دوم یا “Notify me only when apps try to make changes to my computer (default)” آن را فعال کنید.
استفاده از ابزار SFC ویندوز
هرچند که بعید به نظر میرسد، اما سابقه نمایش خطای You’ll need to provide administrator permission در زمان خرابی برخی از فایلها در سیستمعامل ویندوز وجود دارد. اگرچه برخی پیشنهاد تغییر ویندوز برای رفع مشکل را دادهاند، اما ابزار System File Checker یا بهاختصار SFC قبل از آن میتواند بسیار کمککننده باشد.
- در کادر جستجوی منوی استاندارد عبارت “Command Prompt” را تایپ نمایید.
- در فهرست نتایج جستجو شده، بر روی ابزار Command Prompt کلیک راست کرده و سپس گزینه “Run as administrator” را انتخاب کنید.
- پس از اجرای موفقیتآمیز ابزار، دستور “sfc /scannow” را تایپ کرده و سپس کلید اینتر را بفشارید.
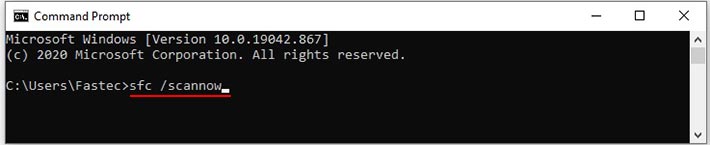
تا اتمام فرآیند و بررسی تمامی فایلها صبر کنید. مدت زمان این عملیات با توجه به تعداد فایلهای خراب و دیگر عوامل ممکن است از چند ثانیه تا چند دقیقه متغیر باشد. پس از اتمام موفقیتآمیز فرآیند، خط فرمان به خط بعد منتقل خواهد شد.