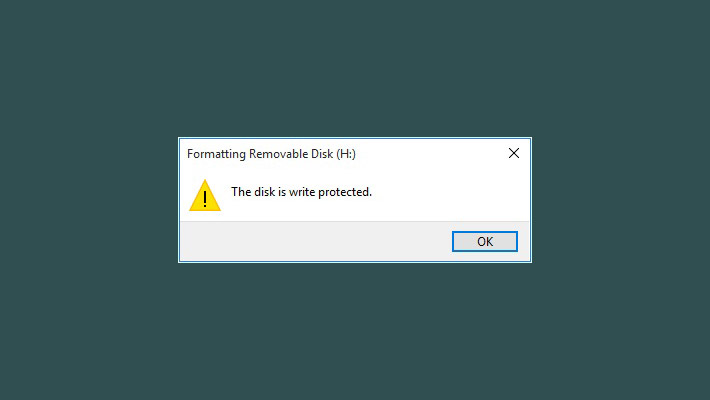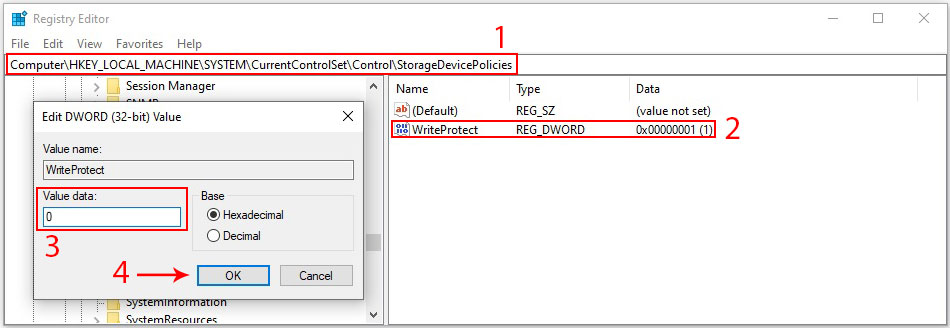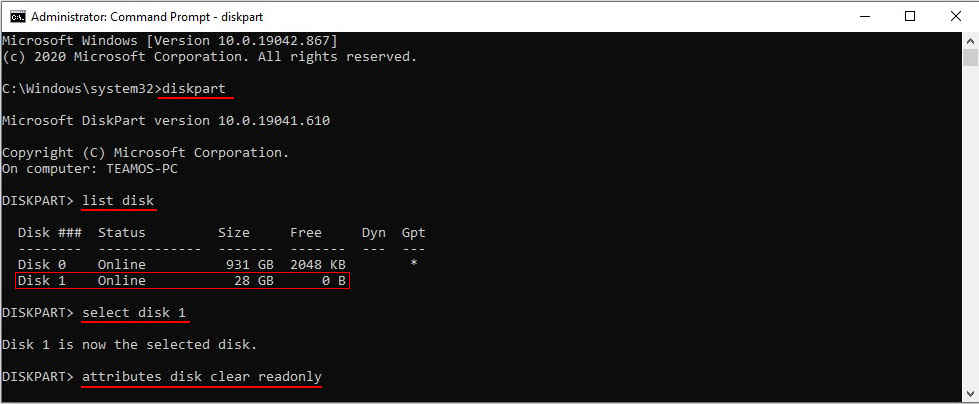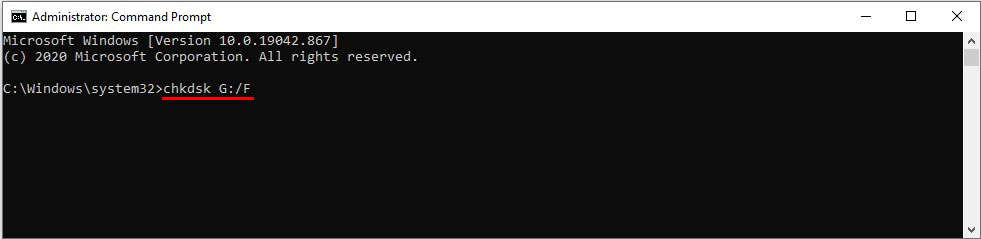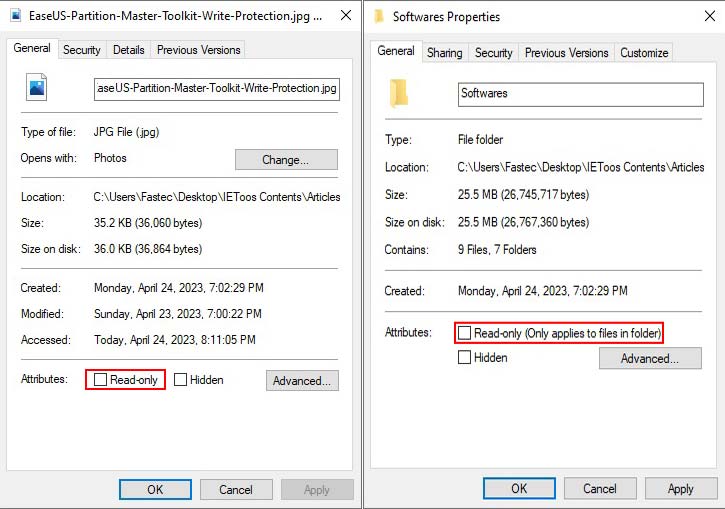ویروسی شدن و ورود فایلهای هرز به فلش مموری یا کارت حافظه از جمله اصلیترین دلایل بروز خطای “The disk is write protected” میباشد. خوشبختانه این خطا در اغلب موارد قابل رفع بوده و تلاش شده است تا تأثیرگذارترین راهکارهای موجود نیز در این مقاله جمعآوری شده باشند. اگرچه هر کدام از روشها در نوع خود ممکن است مفید باشد، اما تجربه نشان داده است که راهکار “استفاده از نرمافزارهای بازیابی سطح پایین” در مقایسه با دیگر موارد کارسازتر بوده و لذا پیشنهاد میشود تا بهمنظور صرفهجویی در وقت گران بهای خود، ابتدا این روش را اجرا کرده و در صورت کارساز نبودن دیگر راهکارها را دنبال نمایید.
فهرست مطالب:
زمانی که یک فلش مموری، کارت حافظه، هارد دیسک یا اساسدی اکسترنال و … توسط ویروس آلوده شده و یا برنامه سوم شخصی آن را قفل نماید، برخی محدودیتهای مدیریتی از جانب سیستمعامل بر درایو اعمال میشوند. این محدودیتها اگرچه در نوع با یکدیگر متفاوت هستند، اما یکی از معمولترین آنها خطای “The disk is write protected” میباشد که قابلیت پاکسازی اطلاعات و یا فرمت را از کاربر سلب میکند. در واقع خطای به نمایش درآمده بیانگر آن است که دستگاه در برابر نوشتن اطلاعات قفل شده و فقط امکان خواندن آن میسر میباشد. ازآنجاییکه کپی و یا انتقال اطلاعات به درون فلش مموری، پاکسازی اطلاعات موجود درون آن و فرمت در دسته عملیات “نوشتن” یا “Write” قرار میگیرند، بنابراین عملاً دست کاربر بسته بوده و تنها میتواند اطلاعات موجود بر روی درایو را در مکانی دیگر کپی کرده و یا مشاهده نماید.
علت خطای The disk is write protected چیست؟
ازآنجاییکه فلش مموری، کارت حافظه و بهصورت کلی ذخیرهسازهای خارجی اطلاعات در دسته درایوهای قابل حمل قرار گرفته و پیوسته به سیستمهای مختلف متصل میشوند، بنابراین ویروسی شدن از جمله اصلیترین دلایل نمایش خطا محسوب میشود. ورود فایلهای هرز، خرابی رجیستری سیستمعامل، کدگذاری سختافزار، پایان عمر قطعه و تعداد سیکلهای خوانش و نوشت اطلاعات و … علتهای دیگری هستند که میتوان به آنها اشاره کرد.
اکنون این سؤال پیش میآید که آیا فلش مموری و یا کارت حافظه خراب شده و باید برای تعویض به شرکت گارانتی مراجعه کرد؟ در پاسخ باید گفت که خوشبختانه در اغلب موارد خیر و این فقط یک مکانیسم محافظتی میباشد که بر روی سختافزار فعال شده است، بنابراین با استفاده از ابزارها و یا راهکارهای مناسب در بسیاری از موارد میتوان مشکل را رفع کرد. در این مقاله تلاش شده است تا راهکارهایی مؤثر برای تعمیر نه تنها فلش مموری، بلکه تمامی حافظههای اکسترنال جمعآوری شود. این روشها به ترتیب احتمال، درجه مؤثر بودن و نیاز به نصب نرمافزارهای سوم شخص درج شدهاند، بنابراین پیشنهاد میشود تا بهمنظور صرفهجویی در زمان، به ترتیب آنها را اجرا نمایید.
نکته مهم: برخی از روشها ممکن است به فرمت کامل فلش مموری منتهی شوند، بنابراین توصیه میشود تا در صورت امکان، تمامی اطلاعات مهم موجود درون حافظه را به مکانی دیگر منتقل نمایید.
غیرفعالسازی سویچ سختافزاری
برخی از شرکتهای سازنده بهمنظور افزایش امنیت و راحتی کاربران، یک سویچ سختافزاری کوچک را بر روی فلش مموری یا کارت حافظه قرار میدهند که با فعالسازی آن، حافظه قفل شده و خطای “The disk is write protected” به نمایش در میآید؛ بنابراین در قدم اول بدنه فلش مموری را بررسی کرده و در صورت یافتن این سویچ سختافزاری، موقعیت آن را تغییر و مجدداً بررسی نمایید که آیا خطا همچنان پابرجا است یا خیر. اندازه این کلید در بعضی از فلش مموریها بسیار کوچک بوده و در مکانهای به دور از دید نصب شدهاند، بنابراین برای اطمینان با دقت بیشتری بررسی خود را به انجام رسانید.
اگرچه تعبیهسازی این سویچ سختافزاری بر روی فلش مموریها کمتر بوده و محصولات موجود در بازار تقریباً نادر میباشند، اما اغلب غلاف یا خشابهای کارتهای حافظه مانند SD Card به آن مجهز میباشند. درصورتیکه کارت حافظه مورد استفاده شما زمان قرارگیری درون غلاف بهصورت قفل شده در دسترس قرار میگیرد، ابتدا موقعیت سویچ را تغییر داده و در صورت مؤثر واقع نشدن، کارت حافظه را درون یک کارتخوان دیگر قرار داده و سپس به سیستم متصل نمایید.

بررسی رجیستری ویندوز
در برخی از موارد ایجاد تغییرات در رجیستری سیستمعامل ویندوز میتواند به بروز خطای “The disk is write protected” منتهی شود. این تغییرات علاوه بر کاربر، میتوانند توسط ویروسهایی که به درون فلش مموری یا کامپیوتر راه پیدا کردهاند نیز انجام پذیرند، بنابراین این احتمال وجود دارد که فردی قصد شوخی با شما را داشته و یا یک ویروس یا برنامه این عمل را بهطور خودکار و بدون اطلاع به انجام رسانده باشد. لازم به ذکر است که این حالت تمامی فلش مموریها و کارتهای حافظه متصل به سیستم را تحت تأثیر خود قرار میدهد، بنابراین اگر فقط با یک حافظه خاص مشکل دارید، بررسی این قدم دیگر لازم نخواهد بود.
- کلیدهای ترکیبی “Windows + R” را فشرده و سپس در پنجره Run پس از تایپ عبارت “regedit” کلید اینتر را بفشارید.
- در پنجره رجیستری ویندوز به آدرس “Computer\HKEY_LOCAL_MACHINE\SYSTEM\CurrentControlSet\Control\StorageDevicePolicies” مراجعه نمایید.
- بر روی کلید “WriteProtect” در پنل سمت راست پنجره دو مرتبه کلیک کرده و سپس مقدار موجود در کادر “Value” را از “1” به “0” تغییر دهید.
- کلید “OK” را برای ذخیرهسازی تنظیمات فشرده و پس از بستن پنجره رجیستری، کامپیوتر را ریستارت کنید.
درصورتیکه کلید “StorageDevicePolicies” در مسیر ذکر شده وجود ندارد، مراحل زیر را برای افزودن آن به رجیستری ویندوز دنبال کنید.
- ابتدا به مسیر “Computer\HKEY_LOCAL_MACHINE\SYSTEM\CurrentControlSet\Control” مراجعه نمایید.
- بر روی فولدر “Control” در پنل سمت چپ پنجره رجیستری کلید راست کرده و سپس گزینه “New > Key” را انتخاب نمایید.
- عنوان فولدر جدید ایجاد شده را دقیقاً به “StorageDevicePolicies” تغییر دهید.
- در فولدر “StorageDevicePolicies“، در پنل سمت راست پنجره رجیستری یک مرتبه کلیک راست کرده و سپس گزینه “New > DWORD (32-bit) Value” را انتخاب نمایید.
- نام کلید جدید ایجاد شده را دقیقاً به “WriteProtect” تغییر دهید.
- اکنون با دو مرتبه کلیک چپ آن را گشوده و سپس مقدار موجود در کادر “Value” را به “0” تغییر دهید.
- کلید “OK” را برای ذخیرهسازی تنظیمات فشرده و پس از بستن پنجره رجیستری، کامپیوتر را ریستارت کنید.
نکته: برای سهولت در افزودن فولدر StorageDevicePolicies و کلید WriteProtect به مسیر ذکر شده از رجیستری ویندوز میتوانید “این فایل” را دانلود کرده و پس از خارج نمودن آن از حالت فشرده، آن را بگشایید تا مسیر و کلیدهای لازم به رجیستری سیستمعامل اضافه شوند.
نکته: مقدار “1” در کادر “Value” کلید “WriteProtect” به معنای فعالسازی مکانیسم و “0” به معنای غیرفعالسازی آن میباشد. بنابراین برای امنیت بیشتر رایانه شخصی، میتوانید خود بهصورت دستی مقدار کلید را به “1” تغییر داده و در زمان نیاز با تغییر آن به “0”، مکانیسم را مجدداً غیرفعال نمایید.
اسکن فلش مموری با نرمافزار آنتی ویروس
همانطور که پیشتر نیز اشاره شد، یکی از دلایل عمده فعالسازی مکانیسم محافظت در برابر نوشت اطلاعات و نمایش خطای “The disk is write protected” به وجود ویروس در فلش مموری یا کارت حافظه باز میگردد؛ بنابراین بهعنوان راهکار سوم، پس از اطمینان پیدا کردن از عدم قفل شدن درایو بهصورت سختافزاری توسط سویچ و تغییر مقدار کلید مربوطه در رجیستری ویندوز، توصیه میشود تا فلش مموری را با یک نرمافزار آنتی ویروس قدرتمند و آپدیت همچون Avast ،ESET NOD32 یا … اسکن کرده و تمامی ویروسهای احتمالی موجود در آن را پاکسازی نمایید. درصورتیکه بنا به دلایلی به آنتی ویروس دسترسی ندارید، میتوانید این قدم را نادیده گرفته و روشهای دیگر را اجرا کنید، اما در نظر داشته باشید درصورتیکه علت قفل شدن فلش مربوط به ویروس باشد، این اتفاق در آینده مجدداً تکرار خواهد شد.
استفاده از ابزار Diskpart
دیسکپارت یکی از ابزارهای مفید و سودمند سیستمعامل ویندوز میباشد که قابلیت مدیریت دستگاههای ذخیرهسازی داخلی و خارجی متصل به کامپیوتر را به تفکیک هر درایو بهصورت مجزا ارائه میدهد. اگرچه در این روش فقط حفاظت در برابر نوشتن اطلاعات که به بروز خطای “The disk is write protected” منتهی میشود از فلش مموری یا کارت حافظه حذف شده و اطلاعات آن دست نخورده باقی خواهند ماند، اما با این وجود پیشنهاد میشود تا ریسک نکرده و پیش از آن در صورت امکان از اطلاعات نسخه پشتیبان تهیه نمایید.
- در کادر جستجوی منوی استارت عبارت “Command Prompt” را تایپ نمایید.
- بر روی ابزار Command Prompt در نتایج جستجو کلیک راست کرده و سپس گزینه “Run as Administrator” را انتخاب نمایید.
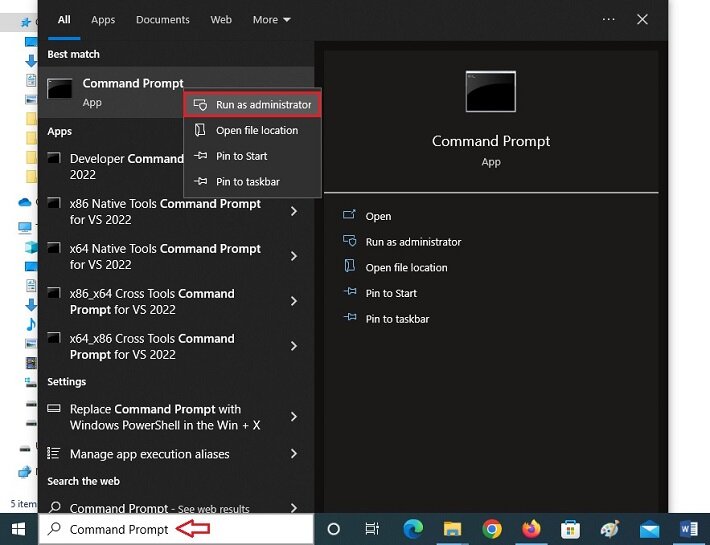
- پس از اجرای نرمافزار CMD و مشاهده پنجره مربوط به آن، دستور “diskpart” را برای اجرای ابزار دیسکپارت تایپ کرده و سپس کلید اینتر را بفشارید.
- دستور “list disk” را برای مشاهده فهرستی از درایوهای متصل به کامپیوتر تایپ نمایید.
- دستور “# select disk” را برای انتخاب فلش مموری تایپ نمایید. دقت کنید تا علامت “#” را با شماره فلش مموری در فهرست جایگزین کنید. (بهعنوان مثال تایپ دستور list disk 2 درصورتیکه فلش مموری سومین درایو نمایان شده در فهرست میباشد.)
- پس از انتخاب درایو فلش مموری، دستور “attributes disk clear readonly” را برای غیرفعالسازی قفل تایپ نمایید.
- پس از اتمام موفقیتآمیز عملیات، دو مرتبه دستور “Exit” را برای بستن ابزارهای Diskpart و CMD تایپ کنید.
استفاده از ابزار Check Disk
یکی دیگر از ابزارهای سودمند سیستمعامل ویندوز که در کنار دیسکپارت قرار میگیرد Check Disk میباشد. این ابزار بهصورت خودکار به بررسی درایو انتخاب شده پرداخته و تمامی متغیرهای آن از جمله خطای “The disk is write protected” را به وضعیت پیشین باز میگرداند.
- در کادر جستجوی منوی استارت عبارت “Command Prompt” را تایپ نمایید.
- بر روی ابزار Command Prompt در نتایج جستجو کلیک راست کرده و سپس گزینه “Run as Administrator” را انتخاب نمایید.
- پس از اجرای نرمافزار CMD و مشاهده پنجره مربوط به آن، دستور “chkdsk X:/F” را تایپ کرده و سپس کلید اینتر را بفشارید. در نظر داشته باشید که عبارت “X” باید با حرف منتسب به درایو فلش مموری (بهعنوان مثال G) جایگزین شود، در غیر این صورت پارتیشین دیگری مورد بررسی قرار گرفته و ممکن است به پاکسازی اطلاعات موجود در آن منتهی شود.
- پس از اتمام موفقیتآمیز عملیات، دو مرتبه دستور “Exit” را برای بستن ابزارهای Diskpart و CMD تایپ کنید. مدت زمان عملیات با توجه به حجم فلش مموری، میزان مشکلات، سرعت و … از چند ثانیه تا چند دقیقه متغیر خواهد بود.
استفاده از نرمافزارهای بازیابی سطح پایین
درصورتیکه هیچ کدام از روشهای بالا جواب نداد، باید به راهکارهای تهاجمیتری نظیر فرمت فلش مموری با استفاده از نرمافزارهای سطح پایین روی آوریم. تقریباً تمامی شرکتهای سازنده فلش مموری و کارت حافظه نرمافزار مخصوصی را برای فرمت محصولات خود در اختیار کاربران قرار دادهاند. برخی از این برنامهها امکانات فراتری از تنها فرمت را به ارمغان آورده و بعضی دیگر فقط این قابلیت اساسی را در خود جای دادهاند، اما دلیل اصلی عرضه چنین نرمافزارهایی حذف قفل حفاظت در برابر نوشتن اطلاعات میباشد که به نمایش خطای “The disk is write protected” در زمان فرمت فلش مموری از طریق ویندوز یا دیگر سیستمعاملها منتهی میشود.
برای این منظور کافی است تا نرمافزار شرکت سازنده فلش مموری خود را از طریق لینکهای زیر دانلود کرده و پس از خارج نمودن فایل از حالت فشرده، حافظه را بهوسیله آن فرمت کنید. لازم به ذکر است که برخی از برنامهها بهصورت فریموری قفل شدهاند تا تنها فلش مموریهای ساخت شرکت سازنده را شناسایی و اقدام به فرمت آنها نمایند، اما این محدودیت در مورد تمامی نرمافزارها صادق نیست؛ بنابراین اگر اپلیکیشن مربوط به فلش مموری شما در لیست موجود نیست، میتوانید نرمافزارهای دیگر را امتحان کنید.
| Silicon Power | Download 1 | Download 2 |
| Transcend | Download 1 | Download 2 |
| HP | Download |
| Apacer | Download |
| Patriot | Download |
| PNY | Download |
| Adata |
دانلود فایل با توجه به مشخصات فلش مموری با مراجعه به لینک |
نرمافزار عمومی اول
- ابتدا نرمافزار “EaseUS Partition Master” را دانلود و پس نصب اقدام به فعالسازی (با توجه به آموزش مندرج در وبسایت مقصد) آن نماید.
- پس از اتصال فلش مموری قفل شده به سیستم و اجرای نرمافزار، به بخش “Toolkit” مراجعه کرده و ابزار “Write Protection” را اجرا نمایید.
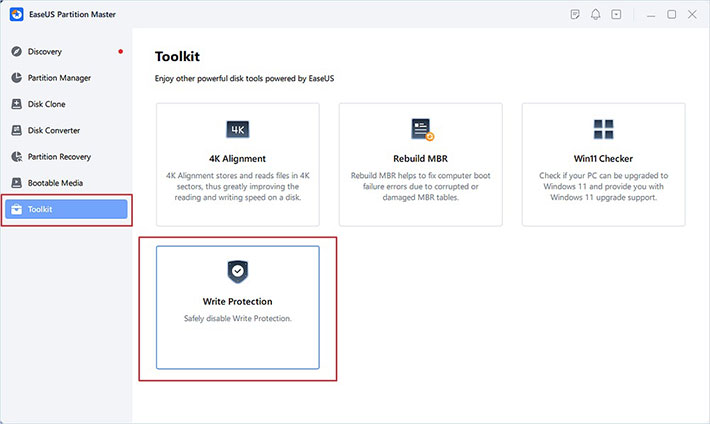
- اکنون کافی است تا درایو فلش مموری را از طریق منوی کشویی “Choose drive” انتخاب و سپس بر روی کلید “Disable” کلیک کنید.
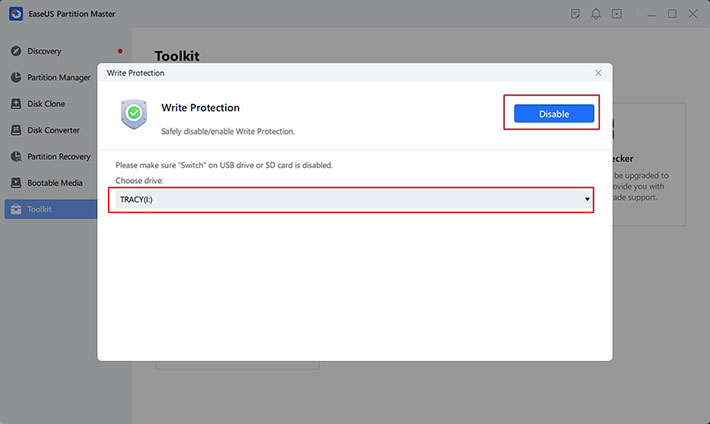
نکته: ازآنجاییکه نرمافزار EaseUS Partition Master در دو نسخه رایگان و حرفهای (پولی) عرضه شده است، برای استفاده از تمامی امکانات باید نسبت به فعالسازی آن اقدام نمایید.
نرمافزار عمومی دوم
- نرمافزار HS2.0 Utility LFormat را از “این لینک” دانلود کرده و پس از خارج نمودن آن از حالت فشرده و اتصال فلش مموری به کامپیوتر، اجرا کنید و اجازه دهید تا اقدام به حذف قفل حفاظت در برابر نوشتن اطلاعات نماید.
نکته: این نرمافزار بهصورت خودکار تمامی فلش مموریها و کارتهای حافظه متصل به سیستم را شناسایی و اقدام به فرمت سطح پایین آنها مینماید، بنابراین توصیه میشود تا پیش از اجرای آن، تمامی ذخیرهسازهای اکسترنال متصل به کامپیوتر را جدا نمایید.
از طریق حالت امن (Safe Mode)
- ابتدا فلش مموری را به سیستم متصل و سپس با انتخاب گزینه “Safe Mode with Command Prompt” به محیط حالت امن ویندوز وارد شوید.
- پس از بوت شدن کامل ویندوز، دستور “C:\Windows\System32>X” را در پنجره CMD تایپ کرده و سپس کلید اینتر را بفشارید. توجه داشته باشد که “X” باید با حرف منتسب به درایو فلش مموری (بهعنوان مثال G) جایگزین شود.
- پس از اتمام اجرای دستور فوق و بازگشت خط فرمان، دستور “X:\>Format X” را تایپ کرده و کلید اینتر را بفشارید. در نظر داشته باشید که در اینجا نیز “X” باید با حرف منتسب به درایو فلش مموری جایگزین شود.
- در صورت ظاهر شدن پیغام تائید اجرای عملیات، کلید “Y” را بفشارید.
اکنون باید تا اتمام عملیات فرمت سطح پایین فلش مموری صبر کنید که زمان آن با توجه به حجم فلش مموری و یا سرعت آن ممکن است حتی تا یک ساعت و یا بیشتر نیز به طول بینجامد.
تغییر وضعیت Read Only فایلها و فولدرها
این روش اگرچه از تأثیر کمتری برخوردار بوده، اما همچنان بهعنوان یک راهکار میتواند کمککننده باشد. درصورتیکه بعضی از فایلها یا فولدرهای فلش مموری در زمان پاکسازی یا فرمت با خطا مواجه میشوند، این احتمال وجود دارد که حالت “فقط خواندن” یا “Read Only” برای آنها فعال شده باشد که با غیرفعالسازی آن میتوان به رفع مشکل پرداخت.
- فایل یا فولدر مربوطه را در بین محتوای فلش مموری پیدا کنید.
- بر روی آن کلیک راست کرده و سپس گزینه “Properties” را انتخاب نمایید.
- به سربرگ “General” مراجعه کرده و سپس گزینه “Read Only” را با برداشتن تیک مجاور آن غیرفعال کنید.
- بر روی کلید “Apply” و سپس “OK” کلیک کرده و مجدداً بررسی کنید آیا همچنان مشکل بروز خطا در زمان پاکسازی یا فرمت برقرار است یا خیر.
نکته: درصورتیکه تعداد زیادی فایل موجود درون یک پوشه به این حالت تغییر وضعیت دادهاند، میتوانید مراحل فوق را بر روی فولدر مربوطه انجام داده و گزینه “Read Only (Only applies to files in folder)” را غیرفعال نمایید تا تمامی فایلها به یک باره تغییر وضعیت دهند.
سخن پایانی
همانطور که پیشتر اشاره شد، قفل شدن فلش مموری و نمایش خطای “The disk is write protected” در زمان فرمت به معنای خرابی آن نبوده و در بسیاری از مواقع قابل تعمیر میباشد. در این مقاله تلاش شده است تا تأثیرگذارترین راهکارهای موجود برای رفع مشکل خدمت خوانندگان عزیز ارائه شده باشد، اما باید خاطر نشان کرد که ذخیرهسازهای اطلاعات از ماندگاری مادامالعمر برخوردار نبوده و دیر یا زود طول عمر آنها به پایان میرسد. بهعنوان مثال تراشه حافظه یک فلش مموری از تعداد سیکلهای محدودی (مثلاً 400 بار) در پر شدن و خالی شدن کامل برخوردار میباشد که زمان اتمام آن، سختافزار قفل شده و برای همیشه به حالت فقط خوانش تغییر وضعیت میدهد. در اینگونه مواقع متأسفانه باید یک فلش مموری جدید خریداری شود.